
Rename the columns entitled Series 1, Series 2, and Series 3 into Start Date, End Date, and Duration (days), respectively. As you list the task names, the items will be stacked upwards on the graphic, the first task being displayed at the bottom of the graphic and the last one at the top.
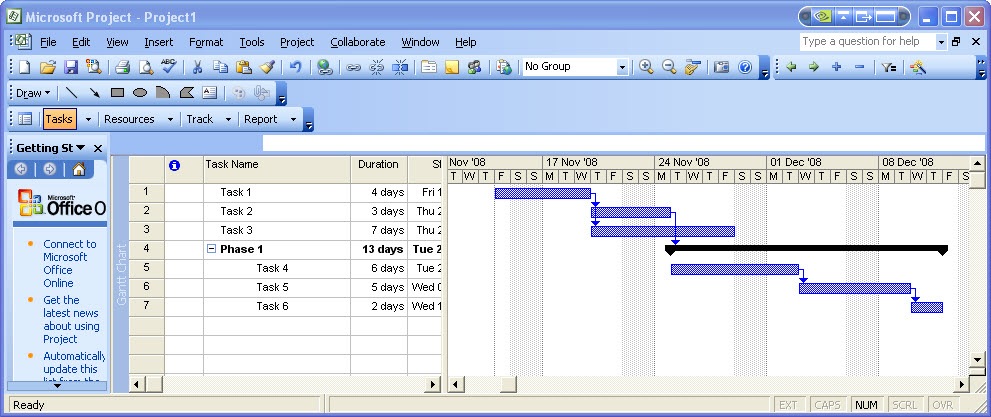
Once you determine the project tasks, you can then assign a start date, end date and duration (number of days in which a task is carried out) to each of them:Įnter your tasks’ descriptions or titles in column A of the Excel table visible in your Word document. To begin working on your Gantt chart, you first need to outline the main phases or tasks of your project. You can also resize the visual by clicking on the chart area and dragging its sizing handles until you reach the desired height and width. Quick tip: You can change the type, style, and color scheme of your chart from the Design tab highlighted in the image above or by clicking on the small brush symbol on the right side of the graphic. Once you complete the steps above, Word will generate a standard chart like the one below along with an Excel table where you can replace the placeholder data with your own. In the All Charts window that pops up, select the Bar category and choose Stacked Bar as the type of graphic to use for your Gantt chart. Go to the Insert tab and select Chart from the Illustration section. To do so, go to the Layout tab on the Word ribbon and click on Orientation. Open a new Word document and set the orientation of the page from Portrait to Landscape to get more space for your Gantt chart. How to manually make a Gantt chart in Word 1.


 0 kommentar(er)
0 kommentar(er)
